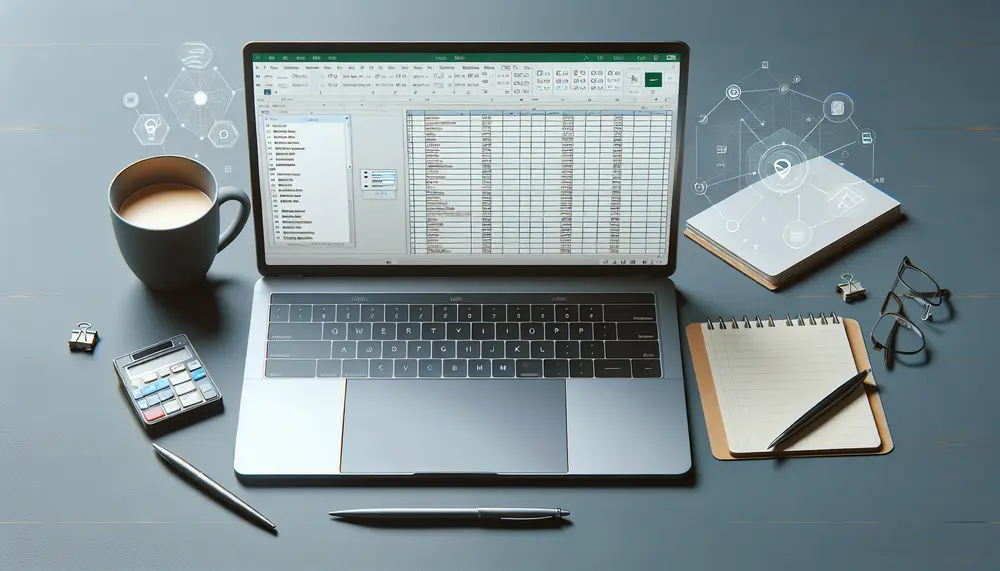Einführung
In der heutigen digitalen Welt ist Effizienz der Schlüssel zum Erfolg. Eine Möglichkeit, Zeit zu sparen und Prozesse zu optimieren, ist der automatische Versand von E-Mails direkt aus Excel. Dieser Leitfaden zeigt Ihnen Schritt für Schritt, wie Sie mit Hilfe von VBA (Visual Basic for Applications) E-Mails aus Excel heraus versenden können. Auch wenn Sie ein Anfänger sind, werden Sie mit dieser Anleitung in der Lage sein, den Prozess erfolgreich umzusetzen.
Warum E-Mails automatisch aus Excel versenden?
Der automatische Versand von E-Mails aus Excel bietet zahlreiche Vorteile. Hier sind einige der wichtigsten Gründe, warum Sie diese Methode in Betracht ziehen sollten:
- Zeiteinsparung: Anstatt jede E-Mail manuell zu versenden, können Sie mit wenigen Klicks eine große Anzahl von E-Mails verschicken.
- Fehlerreduktion: Automatisierte Prozesse minimieren das Risiko von Tippfehlern und anderen menschlichen Fehlern.
- Effizienz: Sie können E-Mails basierend auf spezifischen Daten in Ihrer Excel-Tabelle personalisieren und anpassen.
- Konsistenz: Alle E-Mails werden im gleichen Format und mit den gleichen Inhalten versendet, was für ein einheitliches Erscheinungsbild sorgt.
- Skalierbarkeit: Egal, ob Sie 10 oder 1000 E-Mails versenden müssen, der Aufwand bleibt nahezu gleich.
Durch die Automatisierung des E-Mail-Versands können Sie sich auf wichtigere Aufgaben konzentrieren und gleichzeitig sicherstellen, dass Ihre Kommunikation effizient und professionell bleibt.
Vor- und Nachteile des automatisierten E-Mail-Versands aus Excel
| Pro | Contra |
|---|---|
| Zeiteinsparung: Große Anzahl von E-Mails mit wenigen Klicks verschickbar. | Grundlegende VBA-Kenntnisse erforderlich. |
| Fehlerreduktion: Minimierung von Tippfehlern und menschlichen Fehlern. | Abhängigkeit von einer stabilen Internetverbindung. |
| Effizienz: Personalisierung und Anpassung der E-Mails basierend auf Excel-Daten. | Potenzielle Probleme mit E-Mail-Client Berechtigungen und Sicherheitseinstellungen. |
| Konsistenz: Einheitliches Erscheinungsbild und gleicher Inhalt in allen E-Mails. | Risiko, dass E-Mails als Spam markiert werden, bei Versand großer Mengen. |
| Skalierbarkeit: Geringer Aufwand bei steigender Anzahl von E-Mails. | Notwendigkeit regelmäßiger Tests und Fehlerbehebungen im VBA-Code. |
Voraussetzungen für den automatischen E-Mail-Versand
Bevor Sie mit dem automatischen Versand von E-Mails aus Excel beginnen können, müssen einige Voraussetzungen erfüllt sein. Diese Voraussetzungen stellen sicher, dass der Prozess reibungslos und ohne Probleme abläuft.
- Microsoft Excel: Sie benötigen eine installierte Version von Microsoft Excel, idealerweise Excel 2010 oder neuer.
- VBA-Kenntnisse: Grundlegende Kenntnisse in VBA (Visual Basic for Applications) sind hilfreich, aber nicht zwingend erforderlich. Dieser Leitfaden wird Sie durch die notwendigen Schritte führen.
- E-Mail-Client: Ein installierter und konfigurierter E-Mail-Client wie Microsoft Outlook ist notwendig, da Excel diesen für den Versand der E-Mails verwendet.
- Internetverbindung: Eine stabile Internetverbindung ist erforderlich, um die E-Mails tatsächlich versenden zu können.
- Sicherheitsberechtigungen: Stellen Sie sicher, dass Ihre Excel-Anwendung die notwendigen Berechtigungen hat, um auf Ihren E-Mail-Client zuzugreifen und E-Mails zu versenden.
Wenn Sie diese Voraussetzungen erfüllen, sind Sie bereit, mit dem automatischen E-Mail-Versand aus Excel zu beginnen. Im nächsten Abschnitt werden wir die Vorbereitung Ihrer Excel-Datei besprechen.
Schritt 1: Excel-Datei vorbereiten
Der erste Schritt für den automatischen E-Mail-Versand aus Excel ist die Vorbereitung Ihrer Excel-Datei. In diesem Schritt legen Sie die Daten fest, die in den E-Mails verwendet werden sollen.
Folgen Sie diesen Anweisungen, um Ihre Excel-Datei vorzubereiten:
- Erstellen Sie eine neue Excel-Datei: Öffnen Sie Microsoft Excel und erstellen Sie eine neue Arbeitsmappe.
- Fügen Sie Ihre Daten hinzu: Geben Sie die Daten ein, die Sie in Ihren E-Mails verwenden möchten. Dies können Namen, E-Mail-Adressen, Betreffzeilen und Nachrichteninhalte sein. Ordnen Sie diese Daten in Spalten an, zum Beispiel:
- Spalte A: Name
- Spalte B: E-Mail-Adresse
- Spalte C: Betreff
- Spalte D: Nachricht
- Benennen Sie Ihre Spalten: Geben Sie jeder Spalte eine eindeutige Überschrift. Dies erleichtert das Referenzieren der Daten im VBA-Code.
- Speichern Sie die Datei: Speichern Sie Ihre Excel-Datei an einem leicht zugänglichen Ort. Geben Sie der Datei einen aussagekräftigen Namen, zum Beispiel "E-Mail-Versand.xlsx".
Ihre Excel-Datei ist nun bereit für den nächsten Schritt, bei dem wir den VBA-Editor öffnen und den Code einfügen werden.
Schritt 2: VBA-Editor öffnen und Code einfügen
Im zweiten Schritt öffnen wir den VBA-Editor und fügen den notwendigen Code ein, um den automatischen E-Mail-Versand zu ermöglichen. Folgen Sie diesen Anweisungen:
- VBA-Editor öffnen: Drücken Sie Alt + F11, um den VBA-Editor in Excel zu öffnen.
- Neues Modul einfügen: Klicken Sie im VBA-Editor auf Einfügen und wählen Sie Modul. Ein neues Modul wird in Ihrem Projektfenster angezeigt.
- Code einfügen: Kopieren Sie den folgenden VBA-Code und fügen Sie ihn in das neue Modul ein:
Sub EmailsSenden()
Dim OutlookApp As Object
Dim OutlookMail As Object
Dim i As Integer
Set OutlookApp = CreateObject("Outlook.Application")
For i = 2 To Cells(Rows.Count, 1).End(xlUp).Row
Set OutlookMail = OutlookApp.CreateItem(0)
With OutlookMail
.To = Cells(i, 2).Value
.Subject = Cells(i, 3).Value
.Body = Cells(i, 4).Value
.Send
End With
Set OutlookMail = Nothing
Next i
Set OutlookApp = Nothing
End Sub
Dieser Code erstellt eine Schleife, die durch jede Zeile Ihrer Excel-Tabelle geht und eine E-Mail basierend auf den Daten in den Spalten versendet.
Im nächsten Schritt richten wir die Details der E-Mails ein, um sicherzustellen, dass sie korrekt und vollständig sind.
Schritt 3: Mail-Details einrichten
Im dritten Schritt richten wir die Details der E-Mails ein, um sicherzustellen, dass sie korrekt und vollständig sind. Dies umfasst die Anpassung der Empfängeradressen, Betreffzeilen und Nachrichteninhalte.
- Empfängeradressen: Stellen Sie sicher, dass die E-Mail-Adressen in der entsprechenden Spalte (z.B. Spalte B) korrekt eingegeben sind. Jede Adresse sollte in einer eigenen Zelle stehen.
- Betreffzeilen: Geben Sie die Betreffzeilen in der entsprechenden Spalte (z.B. Spalte C) ein. Der Betreff sollte klar und prägnant sein, um die Aufmerksamkeit des Empfängers zu wecken.
- Nachrichteninhalte: Schreiben Sie die Nachrichteninhalte in die entsprechende Spalte (z.B. Spalte D). Sie können Platzhalter verwenden, um die Nachrichten zu personalisieren. Zum Beispiel:
Hallo
,
Vielen Dank für Ihre Anfrage. Wir werden uns in Kürze bei Ihnen melden.
Mit freundlichen Grüßen,
Ihr Team
Ersetzen Sie
Wenn alle Details korrekt eingerichtet sind, können Sie den Code im VBA-Editor testen und sicherstellen, dass die E-Mails wie gewünscht versendet werden. Im nächsten Schritt werden wir den Code testen und eventuelle Fehler beheben.
Schritt 4: Code testen und Fehler beheben
Im vierten Schritt testen wir den VBA-Code, um sicherzustellen, dass er korrekt funktioniert und die E-Mails wie gewünscht versendet werden. Falls Fehler auftreten, beheben wir diese, bevor wir den automatisierten E-Mail-Versand auslösen.
- Code ausführen: Kehren Sie zum VBA-Editor zurück und platzieren Sie den Cursor innerhalb des Codes. Drücken Sie F5, um das Makro auszuführen. Beobachten Sie, ob die E-Mails gesendet werden.
- Ergebnisse überprüfen: Überprüfen Sie Ihren E-Mail-Client, um sicherzustellen, dass die E-Mails korrekt gesendet wurden. Achten Sie auf die Empfängeradressen, Betreffzeilen und Nachrichteninhalte.
- Fehler identifizieren: Falls der Code nicht wie erwartet funktioniert, überprüfen Sie die Fehlermeldungen im VBA-Editor. Häufige Fehler können durch falsche Zellreferenzen oder fehlende Daten verursacht werden.
- Fehler beheben: Passen Sie den Code entsprechend an, um die identifizierten Fehler zu beheben. Stellen Sie sicher, dass alle Zellreferenzen korrekt sind und alle benötigten Daten vorhanden sind.
Hier sind einige häufige Fehler und deren Lösungen:
- Fehlende E-Mail-Adressen: Stellen Sie sicher, dass alle Zellen in der Spalte mit den E-Mail-Adressen ausgefüllt sind.
- Falsche Zellreferenzen: Überprüfen Sie, ob die Zellreferenzen im Code mit den tatsächlichen Daten in Ihrer Excel-Tabelle übereinstimmen.
- Outlook-Berechtigungen: Stellen Sie sicher, dass Excel die Berechtigung hat, auf Outlook zuzugreifen und E-Mails zu senden.
Nachdem Sie den Code erfolgreich getestet und alle Fehler behoben haben, sind Sie bereit, den automatisierten E-Mail-Versand auszulösen. Im nächsten Schritt werden wir diesen Prozess starten.
Schritt 5: Automatisierten E-Mail-Versand auslösen
Im fünften und letzten Schritt lösen wir den automatisierten E-Mail-Versand aus. Nachdem der Code getestet und alle Fehler behoben wurden, können Sie nun den Versand der E-Mails starten.
- Excel-Datei öffnen: Stellen Sie sicher, dass Ihre vorbereitete Excel-Datei geöffnet ist und alle Daten korrekt eingegeben sind.
- VBA-Editor öffnen: Drücken Sie Alt + F11, um den VBA-Editor zu öffnen, falls er nicht bereits geöffnet ist.
- Makro ausführen: Platzieren Sie den Cursor innerhalb des Codes und drücken Sie F5, um das Makro auszuführen. Der Code wird nun durch jede Zeile Ihrer Excel-Tabelle gehen und die E-Mails entsprechend den angegebenen Daten versenden.
- Versand überprüfen: Überprüfen Sie Ihren E-Mail-Client, um sicherzustellen, dass alle E-Mails korrekt gesendet wurden. Achten Sie darauf, dass die Empfängeradressen, Betreffzeilen und Nachrichteninhalte stimmen.
Falls Sie eine große Anzahl von E-Mails versenden, kann es hilfreich sein, den Prozess in kleinen Gruppen zu testen, um sicherzustellen, dass alles reibungslos funktioniert. Dies verhindert auch, dass Ihr E-Mail-Client als Spam-Quelle markiert wird.
Herzlichen Glückwunsch! Sie haben erfolgreich den automatisierten E-Mail-Versand aus Excel eingerichtet und ausgelöst. Dieser Prozess spart Ihnen nicht nur Zeit, sondern sorgt auch für eine konsistente und fehlerfreie Kommunikation.
Tipps zur Fehlervermeidung
Um sicherzustellen, dass der automatische E-Mail-Versand aus Excel reibungslos funktioniert, sollten Sie einige Tipps zur Fehlervermeidung beachten. Diese Tipps helfen Ihnen, häufige Probleme zu vermeiden und den Prozess effizienter zu gestalten.
- Daten sorgfältig prüfen: Überprüfen Sie Ihre Excel-Daten auf Vollständigkeit und Richtigkeit. Stellen Sie sicher, dass alle E-Mail-Adressen korrekt sind und keine Zellen leer bleiben.
- Regelmäßige Tests: Führen Sie regelmäßige Tests durch, um sicherzustellen, dass der VBA-Code weiterhin funktioniert. Dies ist besonders wichtig, wenn Sie Änderungen an der Excel-Datei oder dem Code vornehmen.
- Sicherheitsberechtigungen: Stellen Sie sicher, dass Excel die notwendigen Berechtigungen hat, um auf Ihren E-Mail-Client zuzugreifen. Dies kann in den Sicherheitseinstellungen Ihres E-Mail-Clients konfiguriert werden.
- Backup erstellen: Erstellen Sie regelmäßig Backups Ihrer Excel-Datei und des VBA-Codes. So können Sie im Falle eines Fehlers schnell auf eine funktionierende Version zurückgreifen.
- Platzhalter verwenden: Nutzen Sie Platzhalter in Ihren Nachrichteninhalten, um die E-Mails zu personalisieren. Dies erhöht die Relevanz und Akzeptanz Ihrer E-Mails.
- Makro-Sicherheitseinstellungen: Überprüfen Sie die Makro-Sicherheitseinstellungen in Excel. Stellen Sie sicher, dass Makros aktiviert sind, damit der VBA-Code ausgeführt werden kann.
- Fehlermeldungen analysieren: Wenn Fehler auftreten, analysieren Sie die Fehlermeldungen im VBA-Editor sorgfältig. Diese Meldungen geben oft Hinweise darauf, wo der Fehler liegt und wie er behoben werden kann.
Indem Sie diese Tipps befolgen, können Sie viele häufige Probleme vermeiden und den automatisierten E-Mail-Versand aus Excel effizient und fehlerfrei gestalten.
Häufige Probleme und deren Lösungen
Beim automatischen E-Mail-Versand aus Excel können verschiedene Probleme auftreten. Hier sind einige häufige Probleme und deren Lösungen, um Ihnen zu helfen, den Prozess reibungslos zu gestalten.
- Fehlende E-Mail-Adressen: Wenn eine E-Mail-Adresse fehlt, wird der Versandprozess unterbrochen. Lösung: Überprüfen Sie Ihre Excel-Tabelle und stellen Sie sicher, dass alle E-Mail-Adressen vorhanden und korrekt sind.
- Falsche Zellreferenzen: Falsche Zellreferenzen im VBA-Code können dazu führen, dass die falschen Daten in die E-Mails eingefügt werden. Lösung: Überprüfen Sie den Code und stellen Sie sicher, dass die Zellreferenzen mit den tatsächlichen Daten in Ihrer Excel-Tabelle übereinstimmen.
- Outlook-Berechtigungen: Excel benötigt die Berechtigung, auf Outlook zuzugreifen und E-Mails zu senden. Lösung: Stellen Sie sicher, dass die Sicherheitsberechtigungen in Outlook so konfiguriert sind, dass Excel darauf zugreifen kann.
- Makros deaktiviert: Wenn Makros in Excel deaktiviert sind, kann der VBA-Code nicht ausgeführt werden. Lösung: Aktivieren Sie Makros in den Sicherheitseinstellungen von Excel.
- Netzwerkprobleme: Eine instabile Internetverbindung kann den Versand von E-Mails verhindern. Lösung: Stellen Sie sicher, dass Ihre Internetverbindung stabil ist, bevor Sie den E-Mail-Versand starten.
- Fehlermeldungen im VBA-Editor: Fehlermeldungen im VBA-Editor können auf verschiedene Probleme hinweisen. Lösung: Analysieren Sie die Fehlermeldungen sorgfältig und passen Sie den Code entsprechend an. Häufige Fehlerquellen sind fehlende oder falsche Variablen und Objektreferenzen.
- Spam-Filter: Wenn Sie eine große Anzahl von E-Mails versenden, könnten diese als Spam markiert werden. Lösung: Versenden Sie E-Mails in kleineren Gruppen und verwenden Sie klare und relevante Betreffzeilen und Inhalte, um die Wahrscheinlichkeit zu verringern, dass Ihre E-Mails als Spam eingestuft werden.
Indem Sie diese häufigen Probleme und deren Lösungen kennen, können Sie den automatisierten E-Mail-Versand aus Excel effizienter und zuverlässiger gestalten.
Fazit
Der automatische E-Mail-Versand aus Excel ist eine effiziente Methode, um Zeit zu sparen und Prozesse zu optimieren. Mit der richtigen Vorbereitung und dem Einsatz von VBA können Sie eine große Anzahl von E-Mails schnell und fehlerfrei versenden. Dieser Leitfaden hat Ihnen gezeigt, wie Sie Ihre Excel-Datei vorbereiten, den VBA-Editor öffnen, den Code einfügen und testen sowie den Versand auslösen können.
Durch die Beachtung der Tipps zur Fehlervermeidung und das Verständnis häufiger Probleme und deren Lösungen können Sie den Prozess weiter optimieren und sicherstellen, dass Ihre E-Mails korrekt und zuverlässig versendet werden. Automatisierte E-Mails aus Excel bieten nicht nur eine erhebliche Zeitersparnis, sondern auch eine konsistente und professionelle Kommunikation.
Mit diesen Kenntnissen sind Sie gut gerüstet, um den automatisierten E-Mail-Versand in Ihrem Arbeitsalltag erfolgreich einzusetzen und von den zahlreichen Vorteilen zu profitieren.
Nützliche Links zum Thema
- Mails aus Excel automatisch in Outlook versenden
- SLSS Excel-Mailer - automatischer E-Mail-Versand mit Microsoft Excel
- E-Mail automatisch versenden | HERBERS Excel Forum
FAQ zum automatisierten E-Mail-Versand aus Excel
Warum sollte ich E-Mails automatisch aus Excel versenden?
Der automatische Versand von E-Mails aus Excel spart Zeit, reduziert Fehler, erhöht die Effizienz, bietet Konsistenz und Skalierbarkeit. So können Sie große Mengen an E-Mails mit wenigen Klicks verschicken, ohne jeden Vorgang manuell durchführen zu müssen.
Welche Voraussetzungen müssen erfüllt sein, um E-Mails automatisch aus Excel zu versenden?
Sie benötigen eine installierte Version von Microsoft Excel (idealerweise 2010 oder neuer), grundlegende VBA-Kenntnisse, einen installierten und konfigurierten E-Mail-Client wie Outlook, eine stabile Internetverbindung und die notwendigen Sicherheitsberechtigungen für den Zugriff von Excel auf Ihren E-Mail-Client.
Wie bereite ich meine Excel-Datei für den automatischen E-Mail-Versand vor?
Erstellen Sie eine neue Excel-Datei, fügen Sie die relevanten Daten (z.B. E-Mail-Adressen, Betreffzeilen, Nachrichteninhalte) hinzu, ordnen Sie diese in Spalten an und benennen Sie jede Spalte eindeutig. Speichern Sie die Datei an einem leicht zugänglichen Ort.
Wie füge ich den VBA-Code ein, um den E-Mail-Versand zu automatisieren?
Öffnen Sie den VBA-Editor in Excel mit Alt + F11, fügen Sie ein neues Modul ein und kopieren Sie den notwendigen VBA-Code, der eine Schleife erstellt, um E-Mails basierend auf den Daten in den Excel-Zellen zu versenden. Danach speichern Sie den Code.
Welche häufigen Probleme können auftreten und wie kann ich diese beheben?
Häufige Probleme beinhalten fehlende E-Mail-Adressen, falsche Zellreferenzen, Berechtigungsprobleme mit Outlook, sowie deaktivierte Makros. Diese lassen sich durch sorgfältige Überprüfung und Korrektur der Daten, Anpassung der Sicherheitsberechtigungen und Aktivierung von Makros beheben.